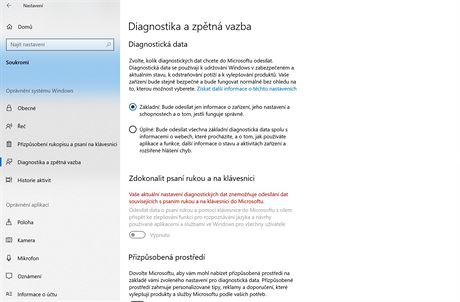1. Jak vyvolat aktualizaci na nejnovější verzi October 2018
Společnost Microsoft uvolňuje aktualizace operačního systému Windows řízeně. To znamená, že z důvodu, aby předešla hromadným stížnostem na případné nedotažení (což se stalo právě u této aktualizace, která byla opravována) a také přetížení svých serverů, odkud je distribuována, je tak nabízí uživatelům k instalaci postupně. Poslední velká aktualizace byla uvolněna již v říjnu loňského roku. Pokud stále čekáte na výzvu k její instalaci, již nemusíte. Stačí, když použijete nástroj pro upgrade Windows. Ten si stáhnete zde a následně spustíte. Aktualizačním procesem na verzi October 2018 Update vás provede krok za krokem průvodce. Pro zdárnou instalaci musíte mít na disku dostatek volného místa a obětovat procesu desítky minut až hodinu – v závislosti na výkonu PC.
2. Jak na první spuštění a nastavení systému
Microsoft změnil průvodce prvním spuštěním systému. Nové dotazování o tom, co a jakým způsobem má Windows zasílat a jak pracovat s PC, je tak ještě více o dotazování a možnosti upravit více funkcí podle potřeb. Projdete si tak dotazy, zda chcete povolit Cortanu zasílání dat do Microsoftu, zjišťování polohy, možnost najít zařízení, jak píšete na klávesnici či zda se má Windows přizpůsobovat. Nechcete-li být sledováni, potom většinu funkcí nepovolujte. Naopak doporučujeme povolit inteligentní úložiště a počítejte s tím, že vás také ještě bude čekat následná aktualizace dlaždicových aplikací.
3. Jak na vylepšenou Start nabídku
Na první pohled si změn po vzhledové stránce nevšimnete, ale v systému jich několik přece jen proběhlo. Tak například Start nabídka nově umožňuje vytvářet složky dlaždic a také je pojmenovávat – jméno složky je viditelné jak ve sbaleném, tak rozbaleném stavu. Integrovaný vyhledávací mechanismus se dočkal vylepšení v podobě zobrazení dalších detailů. Takže pokud začnete něco psaním hledat, zobrazí se k výsledkům více detailů. Tak například u funkcí můžete spustit rovnou nějakou z vlastností. Například pokud používáte Ovládací panely a spustili jste některou součást, tak se objeví vpravo vedle položky a hned ji lze vybrat bez nutnosti spouštět funkci a v ní podfunkci. Také se zde objevila možnost připnout vyhledané do Startu nebo na Hlavní panel či najít kde se na disku nachází.
4. Jak na vylepšený herní panel
Několika novinek se dočkal i herní panel. Nově ho lze vyvolat nejen prostřednictvím klávesové zkratky Win + G, ale také z nabídky Start. Navíc v něm nyní přibyly další funkce a ovládat je tak možné například audio – vybrat výstupní zařízení, pracovat s hlasitostí u různých aplikací atd. V herním panelu je také nově možné vidět vytížení procesoru, grafické karty, operační paměti či snímkové frekvenci. Herní mód by se navíc měl více starat o lepší optimalizaci systému, a to i tehdy, pokud na pozadí systému běží aplikace.
5. Jak na lepší promítání obrazovky
Inovovaná byla i funkce pro promítání obrazovky na jiné zařízení – třeba projektor či TV. Pokud docházelo k jejímu využívání, potom se ukončovala v Centru akcí. Po aktualizaci se tak děje v horní části obrazovky prostřednictvím proužku, který umožní kontrolovat stav připojení či rychlé odpojení, podobně jako u režimu vzdálené plochy. Tento panel dovoluje přepínat se mezi třemi režimy - hry, produktivita a video. U každého se nastavuje míra odezvy a kvalita obrazu.
6. Jak na tmavý režim v Průzkumníku Windows
Zatímco tmavý, respektive černý režim Windows je už nějakou dobu dostupný, tak Průzkumníka Windows se z nepochopitelných důvodů netýkal. To je již minulostí. Chcete-li kompletní tmavý režim v systému aktivovat, stačí, když kliknete na Start -> Nastavení -> Přizpůsobení a na levé straně kliknete na možnost Barvy. Na pravé straně potom najděte položku Zvolte svůj výchozí režim aplikace a zde máte na výběr, zda chcete světlý, nebo tmavý.